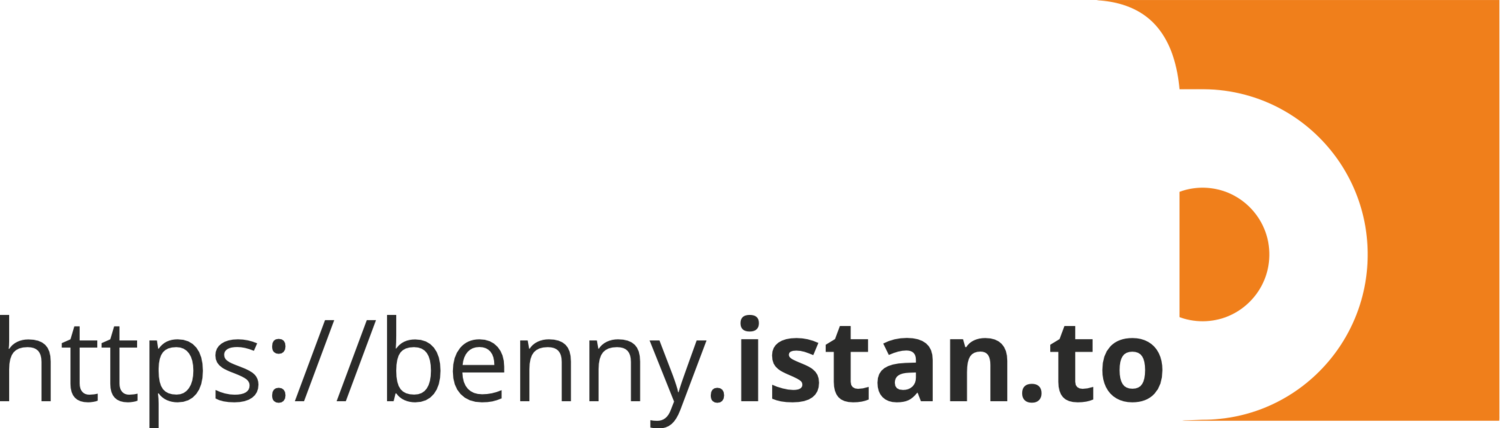Utilizing CUDA
This week I try to utilize CUDA on my desktop, to support the upcoming activities on heavy geospatial and climate analytics. Bit tricky but I managed to install it in both Windows 11 and WSL2 Debian 12. See below.
Install CUDA and cuDNN using Conda
Tested on:
Windows 11 Pro for Workstations and WSL2 Debian 12
Processor: Intel(R) Xeon(R) Gold 6138 CPU @ 2.00GHz 2.00 GHz (2 processors)
Installed RAM: 384 GB
VGA: NVIDIA Quadro P2000 5GB
1. Install the GPU driver
This step only apply to Windows
Download and install the NVIDIA Driver for GPU Support to use with your existing CUDA ML workflows. For my case, I choses:
- Product type: NVIDIA RTX/Quadro
- Product series: Quadro Series
- Product: Quadro P2000
- Operating System: Windows 11
- Download Type: Production Branch/Studio
- Language: English (US)
Click Search, then you will Click Download, follow with Click on Agree & Download. It will grab a file from this link https://us.download.nvidia.com/Windows/Quadro_Certified/551.86/551.86-quadro-rtx-desktop-notebook-win10-win11-64bit-international-dch-whql.exe with size 483 MB.
Next, install and follow to step until completed.
Note
This is the only driver we need to install. Do not install any Linux display driver in WSL.
Reference: https://docs.nvidia.com/cuda/wsl-user-guide/index.html#getting-started-with-cuda-on-wsl-2
Step 2-7 below, apply for both Windows and WSL
2. Create new Conda environment
Open Anaconda Prompt on Windows or Terminal on WSL (I am sure both are in the same Windows Terminal with different Tab). Please make sure we are outside the Conda environment, by typing:
conda deactivateLet's create new Conda environment, called cudawith Python version 3.11
conda create -n cuda python==3.113. Install essential Python package for geospatial analysis and data visualization
I would like to use this cuda env to do heavy geospatial and climate data process, so I will install Python geospatial package
conda install -c conda-forge geospatialIf needed, we can install other package too. Example: cdo, nco, gdal, awscli
cdopackage only available in Linux (WSL) environment.
4. Install CUDA toolkit
Install cudatoolkit v11.8.0 - https://anaconda.org/conda-forge/cudatoolkit
conda install -c conda-forge cudatoolkit5. Install cuDNN
Install cudnn v8.9.7 - https://anaconda.org/conda-forge/cudnn
conda install -c conda-forge cudnn6. Install Pytorch
Install Pytorch - https://pytorch.org/
conda install pytorch torchvision torchaudio pytorch-cuda=11.8 -c pytorch -c nvidia7. Install Tensorflow
Install Tensorflow 2.14.0, as this is the last Tensorflow compatible version with CUDA 11.8. Reference: https://www.tensorflow.org/install/source#gpu
conda install -c conda-forge tensorflow=2.14.0=cuda118py311heb1bdc4_08. Setting the Library
This step only apply to WSL
If we installed CUDA and cuDNN via Conda, then typically we should not need to manually set LD_LIBRARY_PATH or PATH for these libraries, as describe by many tutorial when we install the CUDA and cuDNN system-wide, because Conda handles the environment setup for us.
However, sometimes we are encountering issues like - errors related to cuDNN not being registered correctly - there might still be a need to ensure that TensorFlow is able to find and use the correct libraries provided by the Conda environment.
Why We Might Still Need to Set LD_LIBRARY_PATH?
Even though Conda generally manages library paths internally, in some cases, especially when integrating complex software stacks like TensorFlow with GPU support, the automatic configuration might not work perfectly out of the box.
Find the library paths: We can look for CUDA and cuDNN libraries within the Conda environment's library directory:
ls $CONDA_PREFIX/lib | grep libcudnn
ls $CONDA_PREFIX/lib | grep libcublas
ls $CONDA_PREFIX/lib | grep libcudartManually Set LD_LIBRARY_PATH (If Needed)
If we find that TensorFlow still fails to recognize these libraries despite them being present in the Conda environment, we might try setting LD_LIBRARY_PATH manually:
export LD_LIBRARY_PATH=$CONDA_PREFIX/lib:$LD_LIBRARY_PATHIn my case, I have set the PATH in .zshrc, so above approach is already done
# Anaconda
# >>> conda initialize >>>
# !! Contents within this block are managed by 'conda init' !!
__conda_setup="$('/home/bennyistanto/anaconda3/bin/conda' 'shell.zsh' 'hook' 2> /dev/null)"
if [ $? -eq 0 ]; then
eval "$__conda_setup"
else
if [ -f "/home/bennyistanto/anaconda3/etc/profile.d/conda.sh" ]; then
. "/home/bennyistanto/anaconda3/etc/profile.d/conda.sh"
else
export PATH="/home/bennyistanto/anaconda3/bin:$PATH"
export LD_LIBRARY_PATH="/home/bennyistanto/anaconda3/lib:$LD_LIBRARY_PATH"
fi
fi
unset __conda_setup
# <<< conda initialize <<<Based on my .zshrc settings and the Conda environment settings, my LD_LIBRARY_PATH is already set to include the Conda libraries at /home/bennyistanto/anaconda3/lib. This should generally be sufficient for TensorFlow to locate and use the CUDA and cuDNN libraries installed via Conda, given that Conda typically manages its own library paths very well.
Evaluation of Current Setup
Since I've already set LD_LIBRARY_PATH in my .zshrc, TensorFlow should correctly recognize and utilize the CUDA and cuDNN libraries installed in my Conda environment, assuming there are no other conflicting settings or installations. The LD_LIBRARY_PATH in my .zshrc appears correctly configured to point to the general Conda library directory, but there are a few additional things we might consider:
Make sure we are stil working inside cuda environment.
If TensorFlow continues to have issues finding or correctly using the cuDNN libraries, we might consider adding a direct link to the specific CUDA and cuDNN library paths in LD_LIBRARY_PATH within our Conda activation scripts. We can modify the environment's activation and deactivation scripts as follows:
Activate Script (
$CONDA_PREFIX/etc/conda/activate.d/env_vars.sh):#! /bin/sh export LD_LIBRARY_PATH=$CONDA_PREFIX/lib:$LD_LIBRARY_PATHDeactivate Script (
$CONDA_PREFIX/etc/conda/deactivate.d/env_vars.sh):#! /bin/sh export LD_LIBRARY_PATH=$(echo $LD_LIBRARY_PATH | sed -e "s|$CONDA_PREFIX/lib:||g")
This explicitly ensures that our specific Conda environment's library path is prioritized while the environment is active.
In my case (as I am working inside cuda environment, $CONDA_PREFIX = /home/bennyistanto/anaconda3/envs/cuda
If the env_vars.sh file does not exist in both the activate.d and deactivate.d directories within our Conda environment, we should create them. These scripts are useful for setting up and tearing down environment variables each time we activate or deactivate our Conda environment. This ensures that any customizations to our environment variables are applied only within the context of that specific environment and are cleaned up afterwards.
Here’s how to create and use these scripts:
Step 1: Create the Directories
If the activate.d and deactivate.d directories don't exist, we'll need to create them first. Here’s how we can do it:
mkdir -p $CONDA_PREFIX/etc/conda/activate.d
mkdir -p $CONDA_PREFIX/etc/conda/deactivate.dStep 2: Create the Activation Script
Create the env_vars.sh script in the activate.d directory. This script will run every time we activate the environment.
Navigate to the directory:
cd $CONDA_PREFIX/etc/conda/activate.dCreate and edit the
env_vars.shfile:nano env_vars.shAdd the following content to set up the
LD_LIBRARY_PATH:#!/bin/sh export LD_LIBRARY_PATH=$CONDA_PREFIX/lib:$LD_LIBRARY_PATHSave and exit the editor (in nano, press
Ctrl+O,Enter, and thenCtrl+X).
Step 3: Create the Deactivation Script
Similarly, create the env_vars.sh script in the deactivate.d directory. This script will clear the environment variables when we deactivate the environment.
Navigate to the directory:
cd $CONDA_PREFIX/etc/conda/deactivate.dCreate and edit the
env_vars.shfile:nano env_vars.shAdd the following content to unset the
LD_LIBRARY_PATH:#!/bin/sh export LD_LIBRARY_PATH=$(echo $LD_LIBRARY_PATH | sed -e "s|$CONDA_PREFIX/lib:||g")Save and exit the editor.
Step 4: Make Scripts Executable
Ensure that both scripts are executable:
chmod +x $CONDA_PREFIX/etc/conda/activate.d/env_vars.sh
chmod +x $CONDA_PREFIX/etc/conda/deactivate.d/env_vars.shStep 5: Testing
Activate our environment again to test the changes:
conda deactivate
conda activate cudaCheck that the LD_LIBRARY_PATH is correctly set:
echo $LD_LIBRARY_PATHThis should reflect the changes we've made, showing that the library path of our Conda environment is included.
In my case, the output from echo $LD_LIBRARY_PATH shows /home/bennyistanto/anaconda3/envs/cuda/lib: indicates that my LD_LIBRARY_PATH is correctly set to include the library directory of our Conda environment named "cuda". This setup is what we want because it directs the system to look in our Conda environment's lib directory for shared libraries, such as those provided by CUDA and cuDNN, which are crucial for TensorFlow to correctly utilize GPU resources.
9. Configure Jupyter Notebook
To configure Jupyter Notebook to use GPUs, we need to create a new kernel that uses the Conda environment we created earlier cuda and specifies the GPU device. We can do this by running the following command:
python -m ipykernel install --user --name cuda --display-name "Python 3 (GPU)"This command installs a new kernel called “Python (GPU)” that uses the cuda Conda environment and specifies the GPU device.
Voila, the installation process is completed. Next we can test using test_GPU.ipynb
Github Gist file: https://gist.github.com/bennyistanto/46d8cfaf88aaa881ec69a2b5ce60cb58